Why HP printer not connecting to WiFi : Troubleshooting Guide?
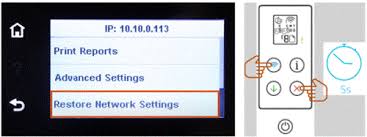
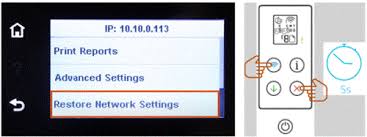
In today's digital age, printers have become essential devices for both personal and professional use. However, encountering connectivity issues, such as a HP printer not connecting to Wi-Fi, can be frustrating and disruptive. This guide aims to provide a comprehensive troubleshooting approach to resolve this common problem effectively.
Before delving into troubleshooting steps, it's crucial to understand the potential causes behind the HP printer's Wi-Fi connectivity issue. Several factors could contribute to this problem, including:
Wi-Fi Signal Strength: Weak Wi-Fi signals or interference can hinder the printer's ability to connect to the network.
Incorrect Network Settings: Misconfigured network settings on the printer or router can prevent successful Wi-Fi connectivity.
Printer Firmware Issues: Outdated firmware or software glitches within the printer's system may disrupt its connection to the Wi-Fi network.
Router Configuration: Incompatible router settings or restrictions may block the printer's access to the Wi-Fi network.
Network Security Protocols: Issues with network security settings, such as WEP, WPA, or WPA2, can impede the printer's connection.
IP Address Conflict: Conflicting IP addresses within the network can lead to connectivity issues between the printer and the router.
Paper jam issue comes up when a paper gets stuck in the tray or inside the printer. It also happens for a range of reasons, including putting paper of varying thicknesses in the tray, overflowing the paper tray, or using paper that isn't meant for your specific printer. Another possibility is fake paper jams. Paper jams may also result from dust, paper fiber, and other foreign things on the paper feed rollers. Here is the possible way of resolving the concerned issue.
If you're still experiencing problems with paper jams in your printing machine after following the mentioned steps, please contact our support team for further assistance. We have come forward to help you in resolving the issue. This is how to fix paper Jam in HP Printer. For any further assistance, you are suggested to make a direct contact with the customer support professionals.
Now, let's delve into the step-by-step troubleshooting process to resolve the HP printer not connecting to Wi-Fi issue:
Step 1: Verify Wi-Fi Connectivity:
Ensure that your Wi-Fi network is functioning correctly and other devices can connect to it without any issues. Check the Wi-Fi signal strength on the printer's display panel and relocate it closer to the router if the signal is weak.
Step 2: Restart Devices
Start by restarting your HP printer, router, and computer or device connected to the network. Power cycling these devices can often resolve temporary glitches and restore connectivity.
Step 3: Check Network Settings
Access the printer's control panel or settings menu to verify that the correct Wi-Fi network name (SSID) and password are entered. Update the network settings if necessary and ensure they match the settings on your router.
Step 4: Update Printer Firmware
Navigate to the HP support website and check for any available firmware updates for your printer model. Download and install the latest firmware version to address any known connectivity issues and enhance performance.
Step 5: Reset Network Settings
If the printer's network settings seem to be correct but it still won't connect to Wi-Fi, perform a network settings reset. Refer to your printer's user manual for instructions on how to reset network settings to factory defaults.
Step 6: Check Router Configuration
Access your router's settings through a web browser and ensure that it supports the appropriate Wi-Fi standards (e.g., 802.11b/g/n/ac). Disable any access restrictions or firewall settings that may be blocking the printer's connection.
Step 7: Adjust Security Settings
Review the security settings on your router and ensure they are compatible with the printer's requirements. Consider temporarily disabling security features like MAC address filtering or firewalls to troubleshoot the connectivity issue.
Step 8: Resolve IP Address Conflict
Check your router's DHCP settings to ensure that it's assigning unique IP addresses to all devices on the network. Manually assign a static IP address to the printer to avoid conflicts with other devices.
Step 9: Perform Network Troubleshooting
Use network diagnostic tools or utilities provided by your router manufacturer to troubleshoot connectivity issues. Identify any network-related problems and follow the recommended solutions to resolve them.
Step 10: Contact Support
If you've exhausted all troubleshooting steps and the HP printer still won't connect to Wi-Fi, contact HP customer support for further assistance. Provide them with detailed information about the issue and steps you've taken to troubleshoot it.
Conclusion:
Resolving the HP printer not connecting to Wi-Fi issue requires a systematic approach that addresses potential causes ranging from network settings to hardware issues. By following the troubleshooting steps outlined in this guide, users can effectively diagnose and resolve connectivity problems, ensuring seamless operation of their HP printers within their Wi-Fi networks. Remember to stay patient and thorough throughout the troubleshooting process, and don't hesitate to seek assistance from HP support if needed.
A1: There could be several reasons for this, including hardware issues, incorrect Wi-Fi settings, or outdated firmware. Try troubleshooting steps mentioned above to resolve the issue.
A2: You can typically update your printer's firmware through the printer's settings menu or by downloading the latest firmware from the manufacturer's website and installing it manually.
A3: If basic troubleshooting steps don't work, try more advanced techniques like resetting the printer's network settings or configuring a manual IP address. If the issue persists, contact HP support for assistance.
A4: Yes, you can use alternative connection methods such as USB connection or Wi-Fi Direct printing if your printer is unable to connect to Wi-Fi.
A5: You can usually find the printer's IP address by printing a network configuration page from the printer's control panel or settings menu.